
Help
Choose a topic link below for help with specific tasks.
Log In
Every time you receive an email in your Secure Inbox, you will be sent an email to the email address on record in your myCigna.com Profile. Click the link in this email to access the myCigna.com log in page. Log in and select the Inbox link located on the homepage under the Manage My Health tab to access your Secure Inbox.
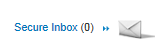
Messages
Receiving a Secure Email
Every time you receive an email in your Secure Inbox, you will be sent an email to the email address on record in your myCigna.com Profile. Click the link in this email to access the myCigna.com log in page. Log in and select the Inbox link to access your Secure Inbox and retrieve your new secure email message.
Important: Every secure email expires in 60 days, including any secure email that you have sent. Expired messages cannot be retrieved. If you need access to an email for more than 60 days, download it to your local PC before the 60-day expiration period.
Downloading Secure Email and/or Attachments
You have three options to save your secure email and any attachments to your local PC drive:
- Click on the "Download" button with the label "Email message as a text file" to save the body of the email message and other identifying information such as the recipients, subject line, time/date information as a text file.
- Click on the "Download" button with the label "Attachment" to save the corresponding individual file attached to the secure email.
- Note: You will have as many "Download" buttons as there are attachments. For example, if you have three attachments, then you will have three download buttons of this type.
- Click on the "Download" button with the label "Email message and Attachments as a group(Zip file)" to save a Zip file that contains the text file and all other attachments.
Composing Secure Email
To compose a secure email, click on the "Compose" tab. Via the compose feature, you can initiate and send secure emails to Cigna only. Recipients may be included on both the "To" and "Cc" lines.
If you include more than one recipient on the "To" or "Cc" lines, separate the email addresses by a semi-colon (;) or comma (,).
Step-by-step illustrated instructions: Composing/Replying to/Forwarding mail (pdf)Replying to Secure Email
To reply to a secure email, click the "Reply" button while viewing the secure email. The "To" line of the email reply will be pre-filled with the original email sender. You can add more recipients in the "Cc" line. They can include other Cigna recipients or registered recipients with the same email domain as you. A recipient has the same email domain as you if the part of the email address following the "@" sign is the same.
If you include more than one recipient on the "Cc" line, separate the email addresses by a semi-colon (;) or comma (,).
Step-by-step illustrated instructions: Downloading Attachments (pdf)Forwarding Secure Email
To forward a secure email, click the "Forward" button while viewing the secure email. You can add recipients in the "To" line. They can include other Cigna recipients or registered recipients with the same email domain as you. A recipient has the same email domain as you if the part of the email address following the "@" sign is the same. The "Cc" line of the email reply will be pre-filled with the original email sender.
If you include more than one recipient on the "To" line, separate the email addresses by a semi-colon (;) or comma (,).
Step-by-step illustrated instructions: Downloading Attachments (pdf)Saving Drafts of Secure Email
To avoid losing work, it is a good idea to save any unfinished secure email as Drafts. You can save any secure email you are working on by clicking the "Save Draft" button.
Important: You will be automatically timed out of the system if you remain on the same page for more than 30 minutes. Any secure email you were working on that was not saved in the Drafts folder will be lost.
Attaching Files to Secure Email
You can attach files to any secure email you Compose, Forward or Reply. You may upload as many as 10 attachments totaling up to a maximum of 50MB. If you have a business need to send attachments over the 50MB limit, contact your Cigna recipient for assistance.
Step-by-step illustrated instructions: Attaching Files (pdf)Printing Secure Email
When viewing the details of any secure email you send or receive, click on the "Printer-Friendly" link to display the secure email in a format for printing. The printer-friendly format contains all of the same information, but has reduced graphics and colors.
FAQ
- 1. How secure is this email system?
- 2. How can I access my Secure Inbox?
- 3. Can I access my Secure Inbox through any Internet browser?
- 4. Can I send large file attachments?
- 5. What is a Zip file?
- 6. What is a PDF file and how do I read it?
- 7. How do I address an email to more than one recipient?
- 8. Who can I contact for technical assistance?
1. How secure is this email system?
Messages sent via secure email are transmitted from Cigna's secure network to the Secure Inbox in an encrypted form, unreadable and inaccessible to anyone other than intended recipients. Messages stored in the Secure Inbox are encrypted as an added level of security.
Recipients of Secure Inbox email messages retrieve them by logging in to a mailbox using a self-selected password, ensuring protection. Within the mailbox, each message is encrypted while displayed, preventing unauthorized viewing by any party.
2. How can I access my Secure Inbox?
You can access your Secure Inbox secure email account with any computer that has the following:
- Internet access
- SSL-enabled browser Suggested browser type:
- Microsoft Internet Explorer (IE) 4.0, IE 5.0, IE 5.5 and IE 6.0
- Netscape Navigator 7.0
If you are accessing your Secure Inbox from behind a Firewall, your Firewall may need to be configured.
3. Can I access my Secure Inbox through any Internet browser?
The secure mailbox supports the following internet browsers:
- Microsoft Internet Explorer (IE) 4.0, IE 5.0, IE 5.5 and IE 6.0
- Netscape Navigator 7.0
4. Can I send large file attachments?
The Secure Inbox can accept attachments of up to 50 MB in each message. If your message is undeliverable because the recipient cannot receive a large file, you will receive a notification email.
5. What is a Zip file?
The Zip file type is used in the Secure Inbox to allow you to download multiple attachments all at once. A Zip file contains a group of files, bundled together and compressed into one file for convenience. Zip files require software, such as WinZip, to open them.
6. What is a PDF file and how do I read it?
The step-by-step instructions available here are PDF files. PDF files provide a reliable way to send an attachment and preserve the formatting of the document. To read PDF files, you can use Adobe's free Reader.
7. How do I address an email to more than one recipient?
When including more than one recipient on the "To" or "Cc" line of an email, separate the email addresses with a semi-colon (;) or a comma (,). Including spaces between the email addresses and punctuation will not affect the delivery.